Instalación de Synaptic e Instalación de Apache, MariaDB, Joomla y Wordpress:
¿Qué es Synaptic?
Synaptic un programa muy potente para instalar o eliminar aplicaciones en Linux, con un entorno gráfico muy limpio y amigable, su interfaz gráfica es personalizable mediante el menú de configuración.
Este tiene el control de los paquetes (aplicaciones) instalados en tu sistema, y desde aquí puedes seleccionar los diferentes paquetes a instalar según nuestras necesidades.
¿Como se instala?
- sudo apt-get update
- sudo apt-get upgrade
- sudo apt-get install synaptic
Una vez terminado de instalar vamos a iniciar el programa:
Dentro de este programa tenemos:
Recargar: Para recargar todos los repositorios y paquetes.
Marcar todas las actualizaciones: Marca todas las actualizaciones, si marcas y tienes alguna pendiente, se te va a activar la opción de "Aplicar" al lado de esta.
Aplicar: Aplica tanto la instalación como la actualización.
Buscar: Busca los paquetes que quieras instalar.
Dentro de "Estado", si nos vamos a "Instalado", nos muestra todos los paquetes que tenemos instalados, tanto manualmente, como no.
Ahora por ejemplo, vamos a descargar el paquete de PHP.
1º Vamos a "Buscar" y ponemos: "php".
Y le damos a "Buscar".
Dentro de toda la lista que se nos despliega, buscamos "php"
Le damos doble click y nos va a salir esta pantalla:
Y le damos a "Marcar" y ahora en la barra de arriba, se nos abra activado la opción de "Aplicar" pues le damos.
Al darle nos saldrá una pantalla que nos preguntará que si queremos aplicar los cambios.
Aquí dentro podemos pinchar también en la opción de descargar solo los paquetes por si queremos guardarlos.
Pero nosotros le vamos a dar a "Aplicar".
Y ya se nos deberían estar descargando e instalando los paquetes automáticamente.
Si no funcionaría así, se tendría que descargar a mano. (MÁS ADELANTE EXPLICARÉ COMO INSTALAR PHP A MANO).
Instalación de Apache, MariaDB, Joomla y PHP
Ahora vamos a proceder a la instalación y configuración del Apache, MariaDB, Joomla y PHP.
Para que todo esto funcione correctamente tenemos que seguir los siguientes pasos:
1º Instalación de Apache:
El servidor HTTP Apache2 representa la A en LAMP
Para instalar Apache2:
- sudo apt-get update && sudo apt-get upgrade
- sudo apt install apache2
Cuando se hizo la instalación con el Synaptic del PHP también se instalo Apache2, pero se asegura también poniendo el comando.
Después de instalar Apache2:
Los comandos a continuación se pueden usar
para detener, iniciar y habilitar el servicio:
- sudo systemctl stop apache2.service (Parar)
- sudo systemctl start apache2.service (Iniciar)
- sudo systemctl enable apache2.service (Habilitar)
- sudo systemctl restart apache2.service (Reiniciar)
Para probar la configuración de Apache2, ponemos en el navegador del HOST: 127.0.0.1 y nos deberá aparecer una página como esta:
Antes tenemos que abrir el puerto 80 en el VBox.
2º Instalación de Mariadb (Servidor de BBDD):
Comando para instalar:
- sudo apt-get install mariadb-server mariadb-client
Después de instalar MariaDB , los comandos a continuación se pueden utilizar
para detener, iniciar y habilitar MariaDB:
- sudo systemctl stop mariadb.service (Parar)
- sudo systemctl start mariadb.service (Iniciar)
- sudo systemctl enable mariadb.service (Habilitar)
Después de instalar vamos a ejecutar el siguiente comando para asegurarnos de que el
Servidor MariaDB tiene creada una contrseña de root y no permite el acceso
remoto:
Comando:
- sudo mysql_secure_installation
Y hay que responder a unas preguntas de la siguiente manera:
Entrar contraseña de root actual (Enter para ninguna): Pulsamos "Enter" para no poner ninguna.
Establecer contraseña de root? [Y / n]: Y
Nueva contraseña: Entrar contraseña
Vuelva a ingresar la nueva contraseña: Repetir contraseña
Eliminar usuarios anónimos? [Y / n]: Y
No permitir sesión de root de forma remota? [Y / n]: n
¿Eliminar la base de datos de prueba y acceder a ella ? [Y / n]: Y
Recargar tablas de privilegios ahora ? [Y / n]: Y
Ahora tenemos que reiniciar el servidor MariaDB y probar si está instalado correctamente:
1º Reiniciar:
- sudo systemctl restart mariadb.service (Reiniciar)
2º Comando para comprobar:
- sudo mysql -u root -p
Metemos la contraseña del root que hemos puesto en el comando anterior, y nos tendría que salir algo como esto.
Si queremos salir, pulsamos CTRL+C.
3º Instale PHP 7.2 y módulos relacionados
Si una vez instalaste con Synaptic el PHP, no hace falta, pero se puede poner para comprobar que todo está instalado correctamente. Pondríamos:
Comando:
- sudo apt install php php-mbstring php-xmlrpc php-soap php-gd php-xml php-intl php-mysql php-cli php-zip php-curl
Si por alguna casualidad no te dejara con el Synaptic, para hacerlo tendríamos que ir a "Software y actualizaciones", pinchar en "Descargar desde", poner "Otro" y arriba del todo seleccionar "mirrors.ubuntu.com".
(Aunque antes lo he instalado con Synaptic, me ha pedido instalar más paquetes), le das a "S" para comenzar a instalar.
Después de instalar PHP 7.2, hay que ejecutar el siguiente comando para abrir el
archivo de configuración predeterminado de PHP para Apache2:
- sudo nano /etc/php/7.2/apache2/php.ini
Hay que hacer algunos cambios en el archivo
Le damos a CTRL-W para buscar cadenas de texto y ponemos: file_uploads
Le damos a "Enter" y nos aparecer directamente la línea:
Pues así lo tenemos que hacer con todas estas lineas:
file_uploads = On
allow_url_fopen = On
memory_limit = 256M
upload_max_filesize = 100M
max_execution_time = 360
date.timezone = "Europe/Madrid"
Una vez terminemos esto tenemos que habilitar las extensiones que hemos instalado, para ello en el mismo fichero de configuración que arriba, ponemos en el buscador: extension=mysqli y dejamos y el siguiente apartado del fichero lo dejamos así quitando los ";" correspondientes.:
Cuando terminemos guardamos y salimos.
4º Reiniciar Apache2
Ahora ya una vez instalador y configurado PHP vamos a reiniciar Apache2:
- sudo systemctl restart apache2.service
Para probar la configuración de PHP 7.2 con Apache2, vamos a crear un archivo
phpinfo.php en el directorio raíz de Apache2
- sudo nano /var/www/html/phpinfo.php
Y vamos a escribir este contenido:
- <?php phpinfo (); ?>
Tal que así:
Guardamos y salimos.
Ahora nos vamos al navegador del Host y ponemos:
- http://localhost/phpinfo.php
Y nos tendría que salir algo tal que así:
5º Crear la base de datos Joomla:
Ahora ya tenemos todos los paquetes que se requieren para que funcione
Joomla.
Ahora vamos a crear una base de datos llamada "Joomladb" en MariaDB, para ello ponemos primeramente:
- sudo mysql -u root -p (Ingresamos la contraseña del root que hemos puesto antes).
Una vez hallamos accedido al sistema de MariaDB, tenemos que poner el siguiente comando para crear la base de datos llamada "Joomladb":
- create database joomladb;
Ahora vamos a crear un usuario llamado "joomlauser" con una nueva contraseña (DENTRO DEL MARIADB TAMBIÉN)
Comando:
- CREATE USER 'joomlauser'@'localhost' IDENTIFIED BY 'nuevaclave';
Ahora vamos a conceder al usuario acceso completo a la base de datos:
Comando:
- GRANT ALL ON joomladb.* TO 'joomlauser'@'localhost' IDENTIFIED BY
'nuevaclave' WITH GRANT OPTION;
Y antes de salir ponemos:
Comando:
FLUSH PRIVILEGES;
exit;
6º Descargar Joomla:
Ahora por último paso, vamos a descargar Joomla, para ello nos vamos a la página oficial de Joomla y descargamos el último paquete:
Nos vamos a https://www.joomla.org y le damos a "Download"
Ahora nos saldrá una pantalla y le damos a "Download Joomla!"
Y le damos a "Guardar", todavía no lo ejecutamos.
Ahora abrimos un terminal, y ponemos:
- sudo apt-get install unzip (Para instalar el programa unzip)
- sudo unzip /home/antonio/Downloads/Joomla*.zip -d /var/www/html (Para descomprimirlo en la carpeta seleccionada)
O bien vamos a Downloads, y le damos click derecho, "Abrir terminal aquí" :
Y ponemos:
- sudo unzip Joomla*.zip -d /var/www/html
Ahora vamos a darle los permisos para que Joomla funcione con los siguientes comandos:
- sudo chown -R www-data:www-data /var/www/html/
- sudo chmod -R 755 /var/www/html/
Ya se podrá iniciar la instalación de Joomla y si todo se ha realizado
correctamente el asistente funcionará bien.
(Para que nos salga directamente tendremos que borrar el archivo "index.html" alojado dentro de /var/www/html)
Ahora en el navegador web ponemos:
Y automáticamente se nos abrirá la página de instalación de Joomla. (O directamente ponemos borrando el archivo: 127.0.0.1 y se nos abrirá)
(EL USUARIO DE LA BASE DE DATOS Y LA CONTRASEÑA INTRODUCIDA)
Una vez terminada la configuración le damos a "Instalar", cuando esté terminado la instalación tenemos que hacer un último paso:
Nos situamos en la carpeta de /var/www/html y ponemos:
- sudo mv installation _installation
Para renombrar la carpeta de instalación y no volver a iniciar la instalación cuando entremos.
Y para entrar ponemos:
127.0.0.1/index.php









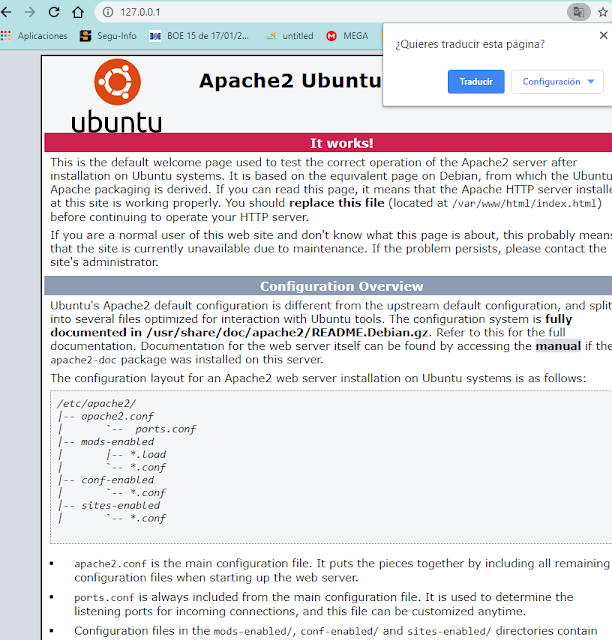























No hay comentarios:
Publicar un comentario