Configuración Ubuntu Server 18.04 con LVM
Ahora una vez ya tengamos instalado y configurado el Ubuntu Server vamos a proceder a iniciar sesión.
Cuando iniciamos sesión lo primero que tenemos que hacer antes de nada será poner los comandos:
sudo apt-get update
sudo apt-get upgrade
En ese orden, ya que el 1º actualiza la lista de repositorios o librerías y el 2º actualiza esos repositorios o librerías. Y cada vez que iniciamos en Ubuntu cada día, es importante hacerlo.
Si nos sale un error de: No se pudo bloquear /var/lib/dpkg/lock-frontend - open (11: Recurso no disponible temporalmente)
Lo que hay que hacer es esperar por que se está actualizando si no:
sudo fuser -vki /var/lib/dpkg/lock-frontend y le das a Y, para matar al proceso que se ha quedado pendiente.
sudo rm -f /var/lib/dpkg/lock-frontend: Esto es para eliminar el archivo que contiene los datos de la actualización fallida.
sudo dpkg --configure -a : Esto es para reparar los paquetes de actualización.
sudo apt autoremove: Para eliminar automáticamente los paquetes.
sudo apt-get update
sudo apt-get upgrade
Una vez dentro del sistema, ya actualizado correctamente vamos a ver algunos comandos:
Para saber la memoria RAM disponible es el comando: free
Para saber la cantidad del disco duro que está libre: df -h
Ubuntu no se trata de discos duros, se trata de rutas de montaje.
IMPORTANTE:
Para que un usuario tenga el poder de administrador tiene que estar en el grupo sudo.
La contraseña del sudo es la del mismo usuario, más que nada sirve para confirmar la identidad del usuario.
El comando para saber las tarjetas de red que has montado es: ifconfig
Para configurar la red, si nos hemos confundido en el programa de instalación. hay que:
1º Meterse en la carpeta de configuración de la red:
cd /etc
cd netplans
ls
Una vez aquí con el ls tiene que haber un archivo en mi caso es: 50-cloud-init.yaml
Para cambiar la configuración de la tarjeta de red:
sudo netplan generate (Para generar la plantilla de nuevo para configurarlo) (No hace nada pero internamente si).
sudo nano 50-cloud-init.yaml (o otro nombre de archivo) (Para configurar el archivo de configuración de red)
Dentro de aquí nos encontraremos este archivo:
Aquí dentro el enp0s3 es la tarjeta WAN y el enp0s8 es la tarjeta LAN.
Algunos ejemplos de configuración sería:
Esta es la configuración típica en una máquina Ubuntu 18.04:
network:
version: 2
renderer: networkd
ethernets:
enp0s3:
dhcp4: yes
enp0s8:
dhcp4: no
dhcp6: no
addresses: [192.168.56.23/24]
Se puede ver fácilmente el patrón de configuración.
IP Estática con gateway y DNS (nameserver):
network:
version: 2
renderer: networkd
ethernets:
enp0s3:
dhcp4: no
dhcp6: no
addresses: [192.168.56.23/24]
gateway4: 192.168.56.1
nameservers:
addresses: [192.168.56.1,8.8.8.8]
IP Dinámica – DHCP:
Sencillo, configuración por DHCP.
network:
version: 2
renderer: networkd
ethernets:
enp0s3:
dhcp4: yes
sudo netplan apply (Para guardar lo realizado)
Una vez tengamos la configuración de red realizada y aplicada con el comando de arriba, tendremos que reiniciar el adaptador de red con el comando:
sudo systemctl restart systemd-networkd
Para ver el estado de la tarjeta de red se pone el comando:
sudo systemctl status systemd-networkd
Ahora vamos a añadir otro disco duro, para ampliar DATOS para el home.
1º Lo que vamos a hacer es insertar el disco duro en el VirtualBox, para ello lo primero es apagar la máquina virtual con el comando: sudo shutdown now, y nos vamos a "Configuración", "Almacenamiento", aquí nos vamos a "Controlador: SATA" y le damos al icono de "Disco Duro"
sudo netplan generate (Para generar la plantilla de nuevo para configurarlo) (No hace nada pero internamente si).
sudo nano 50-cloud-init.yaml (o otro nombre de archivo) (Para configurar el archivo de configuración de red)
Dentro de aquí nos encontraremos este archivo:
Aquí dentro el enp0s3 es la tarjeta WAN y el enp0s8 es la tarjeta LAN.
Algunos ejemplos de configuración sería:
Esta es la configuración típica en una máquina Ubuntu 18.04:
network:
version: 2
renderer: networkd
ethernets:
enp0s3:
dhcp4: yes
enp0s8:
dhcp4: no
dhcp6: no
addresses: [192.168.56.23/24]
Se puede ver fácilmente el patrón de configuración.
IP Estática con gateway y DNS (nameserver):
network:
version: 2
renderer: networkd
ethernets:
enp0s3:
dhcp4: no
dhcp6: no
addresses: [192.168.56.23/24]
gateway4: 192.168.56.1
nameservers:
addresses: [192.168.56.1,8.8.8.8]
IP Dinámica – DHCP:
Sencillo, configuración por DHCP.
network:
version: 2
renderer: networkd
ethernets:
enp0s3:
dhcp4: yes
sudo netplan apply (Para guardar lo realizado)
Una vez tengamos la configuración de red realizada y aplicada con el comando de arriba, tendremos que reiniciar el adaptador de red con el comando:
sudo systemctl restart systemd-networkd
Para ver el estado de la tarjeta de red se pone el comando:
sudo systemctl status systemd-networkd
Ahora vamos a añadir otro disco duro, para ampliar DATOS para el home.
1º Lo que vamos a hacer es insertar el disco duro en el VirtualBox, para ello lo primero es apagar la máquina virtual con el comando: sudo shutdown now, y nos vamos a "Configuración", "Almacenamiento", aquí nos vamos a "Controlador: SATA" y le damos al icono de "Disco Duro"
Y en la página que se nos ha abierto le damos a "Crear", seleccionamos el tipo de archivo de disco duro "VDI":
Le damos a "Next" y elegimos "Reservado dinámicamente", y el tamaño que le damos será 30 GB, y le damos a "Crear"
Ahora en "Not Attached" tenedremos que seleccionar el nuevo Disco Duro que hemos creado y le damos a "Seleccionar".
Ahora abrimos el Ubuntu Server e iniciamos sesión:
2º Ponemos el comando: sudo -i para convertir directamente el administrador de forma interactiva.
Ahora abrimos el Ubuntu Server e iniciamos sesión:
2º Ponemos el comando: sudo -i para convertir directamente el administrador de forma interactiva.
3º Hacemos un fdisk -l para sacar un listado de los discos duros que hay.
Como podemos observar este es el disco duro que hemos hecho y está en /dev/sdd (ESTO ES IMPORTANTE).
4º Ahora vamos a crear un nuevo volumen físico con el comando: pvcreate /dev/sdd
4º Ahora vamos a crear un nuevo volumen físico con el comando: pvcreate /dev/sdd
5º Se ejecuta el comando:
vgdisplay --verbose |more para ver como se llama el grupo de volúmenes y los volúmenes lógicos:
El atributo --verbose (Significa para sacar toda la información).
Como podemos comprobar donde queremos meter el nuevo disco duro, el grupo de volumen sería DATOS, y el volumen lógico seria /dev/DATOS/DATOS
vgdisplay --verbose |more para ver como se llama el grupo de volúmenes y los volúmenes lógicos:
El atributo --verbose (Significa para sacar toda la información).
Como podemos comprobar donde queremos meter el nuevo disco duro, el grupo de volumen sería DATOS, y el volumen lógico seria /dev/DATOS/DATOS
6º Ahora se añade el volumen físico nuevo al grupo de volúmenes: vgextend DATOS ( o NOMBRE de grupo de volúmenes) /dev/sdd <-(DISCO DURO NUEVO CREADO ANTERIORMENTE)
7º Ahora tenemos que extender el volumen lógico al añadirlo en /dev/DATOS/DATOS.
(NO SE PUEDE PONER LA CANTIDAD ENTERA, tiene que ser 29.99G.)
el comando sería: lvextend -L+29.99G /dev/DATOS/DATOS
8º Ahora hay que extender el sistema de ficheros para que ocupe todo, para que ocupe el máximo espacio disponible, el comando sería:
resize2fs /dev/DATOS/DATOS (IMPORTANTE HACERLO).
Ahora ponemos el comando exit para salir del modo root.
Y para comprobar como quedaría la ruta de montaje nueva que hemos realizado pondríamos el comando: df -h
Y para comprobar como quedaría la ruta de montaje nueva que hemos realizado pondríamos el comando: df -h
Como podemos comprobar de 34 GB que teníamos, se nos ha aumentado a 64 GB.












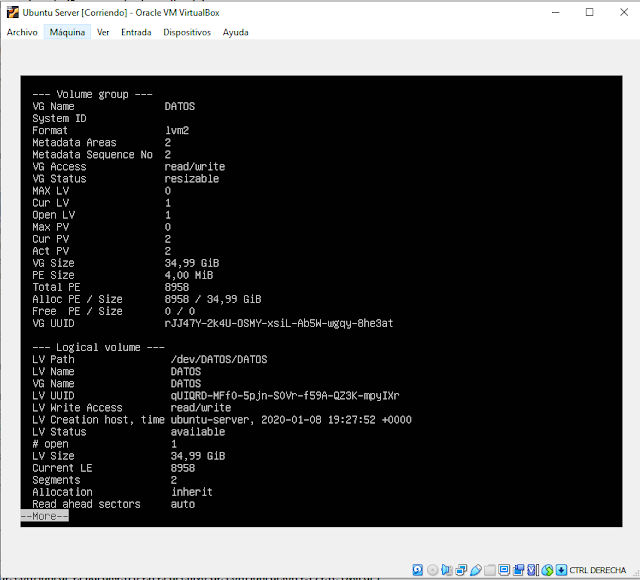




No hay comentarios:
Publicar un comentario