Instalación de phpMyAdmin y VirtualHost
¿Qué es phpMyAdmin?
phpMyAdmin es una herramienta de software gratuita escrita en PHP , destinada a manejar la administración de MySQL en la Web.
Instalación de phpMyAdmin:
Primeramente vamos a instalar phpMyAdmin con el siguiente comando:
- sudo apt-get install phpmyadmin
Una vez instalando nos va a pedir una serie de cosas que tenemos que responder:
Seleccionamos "apache2" con el espacio.
Le damos a "Yes"
Ponemos una contraseña para el usuario "phpmyadmin" que es el que viene por defecto:
- flush privileges;
- \q
- sudo apt-get install phpmyadmin
Una vez instalando nos va a pedir una serie de cosas que tenemos que responder:
Seleccionamos "apache2" con el espacio.
Le damos a "Yes"
Ponemos una contraseña para el usuario "phpmyadmin" que es el que viene por defecto:
Y en la siguiente pantalla la confirmamos.
Y se nos terminará de configurar.
Ahora para comprobar que se nos ha instalado bien tenemos que poner en el HOST 127.0.0.1/phpmyadmin y nos debería salir algo tal que así:
En las versiones actuales de MySQL se evita y no se quiere que se haga login con el usuario root por lo que la solución mas viable es asignar al usuario phpmyadmin los mismos privilegios que la cuenta root en el gestor de base de datos para ello:
Utilizamos los siguientes comandos:
- sudo mysql -u root -p
- grant all privileges on *.* to 'phpmyadmin'@'localhost' with grant option;- flush privileges;
- \q
Si queremos crear un usuario completamente nuevo y que pueda acceder desde cualquier IP:
- sudo mysql -u root -p
- create user 'usuario'@'%' identified by 'clave';
- grant all privileges on *.* to 'usuario'@'%' with grant option;
- flush privileges;
- \q
- grant all privileges on *.* to 'usuario'@'%' with grant option;
- flush privileges;
- \q
Truco para que aparezca el usuario "root"
1º Tenemos que configurar el fichero "config.sample.inc.php" para encontrar ese fichero tenemos que irnos a /usr/share/phpmyadmin
Seguidamente le cambiamos el nombre con el comando:
- sudo mv config.sample.inc.php a config.inc.php
Y ahora lo configuramos y les metemos estas dos lineas:
$cfg['Servers'][$i]['user']='root';
$cfg['Servers'][$i]['password]='nuevaclaveroot';
Guadamos el fichero y ahora ponemos estos siguientes comandos:
- sudo mysql -u root -p
- use mysql;
- update user set plugin='' where User='root';
- flush privileges;
- \q
Una vez tengamos nuestro "root" o nuestro usuario con todos los privilegios podremos acceder perfectamente a nuestro programa de phpMyAdmin.
ServerName 192.168.100.4
ServerAlias sitio1.local
DocumentRoot /var/www/carpeta1
DirectoryIndex index.php
ServerAdmin contacto@dominio.com
Y en el sitio2.conf vamos a poner lo siguiente:
ServerName 192.168.100.4
ServerAlias sitio2.local
DocumentRoot /var/www/carpeta2
DirectoryIndex index.php
ServerAdmin contacto@dominio.com
Una vez tengamos nuestro "root" o nuestro usuario con todos los privilegios podremos acceder perfectamente a nuestro programa de phpMyAdmin.
Antes de seguir con la instalación de Wordpress vamos a aprender como crear dos sitios web en un servidor de apache2 con el mismo puerto o distintos puertos.
Para ello vamos a utilizar VirtualHost.
Configuración de VirtualHost con el mismo puerto (ej. 80) *IMPORTANTE: SE NECESITA CONFIGURACIÓN DNS PARA REALIZAR ESTE MÉTODO*:
1º Primero nos vamos a la ruta de: /etc/apache2/sites-enabled/ y borramos el contenido de la carpeta entera.
Por defecto nos aparecerá este fichero de configuración. Este se elimina.
2º Nos vamos a la ruta de /etc/apache2/sites-available/
3º Dentro de aquí nos vamos a crear dos archivos (sitio1.conf y sitio2.conf)
Dentro de sitio1.conf vamos a poner lo siguiente:
#Web sitio1
#Web sitio2
4º Activamos los dos sitios a la vez con el siguiente comando:
- sudo a2ensite sitio1.conf
- sudo a2ensite sitio2.conf
5º Ahora nos vamos al fichero /etc/host y escribimos al final:
192.168.100.4 sitio1.local
192.168.100.4 sitio2.local
6º Reiniciamos nuestro servidor web con el comando:
- sudo service apache2 restart.
Configuración de VirtualHost con distintos puertos (ej:80 y 8080):
*IMPORTANTE* Los accesos a cada una de las webs dependerán del puerto que se haya escrito en el navegador a continuación de la ip o dominio:
1º Nos vamos dentro de la ruta /etc/apache2/sites-enabled/
2º Configuramos el archivo que está dentro que por defecto nos aparece:
- sudo nano 000-default.conf
Y tenemos que dejarlo tal que así:
3º Nos vamos a la ruta /etc/apache2/
Y configuramos el fichero "ports.conf" y añadimos las lineas de los puertos que necesitamos.
4º Nos vamos al fichero /etc/hosts y escribimos al final:
- 192.168.100.4 sitio1.local
- 192.168.100.4 sitio2.local
5º Reiniciamos el servicor web:
- sudo service apache2 restart




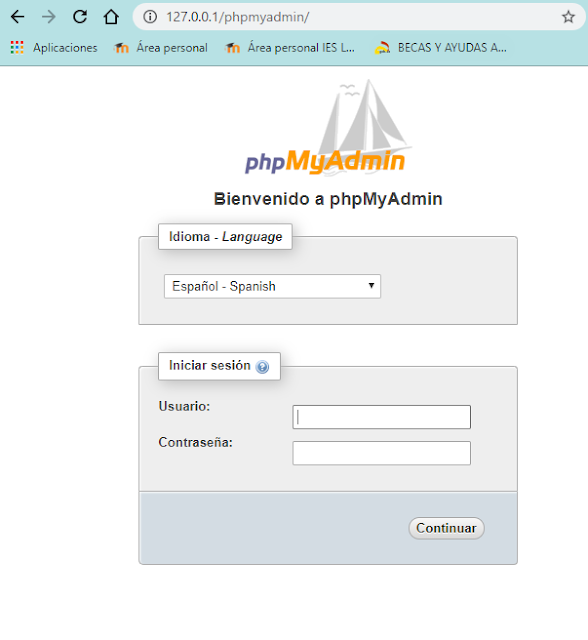






No hay comentarios:
Publicar un comentario