Instalación y configuración de SSH
¿Qué es SSH?
SSH es un protocolo de administración remota que te permite controlar y modificar el servidor remoto a través de Internet con un mecanismo de autentificación.
Este mecanismo es utilizado para autenticar a un usuario remoto, transferir entradas desde el cliente al host y retransmitir la salida de vuelta al cliente.
Por defecto este utiliza el puerto 22 que es el del SSH. Pero también se puede cambiar el puerto como vamos a ver más adelante.
Este protocolo se suele utilizar en Linux, ya que el de Windows es el Telnet.
Pero para conectarse de Windows a Linux con el SSH se puede descargar un programa llamado PuTTy que sirve para lo mismo.
Instalación de SSH
Para instalarlo utilizaremos el comando:
- sudo apt install ssh
Una vez terminado de instalar vamos a configurarlo.
Configuración SSH
Para configurarlo nos vamos a ir a:
- cd /etc/ssh/
Y vamos a editar el documento sshd_config *IMPORTANTE NO CONFUNDIR CON SSH_CONFIG*
- sudo nano sshd_config
Cuando lo editemos nos aparecerá unas líneas que tenemos que descomentar y editar:
- Port: Aquí se puede cambiar el puerto que se quiera conectar. (Por defecto se encuentra el 22)
- LoginGraceTime: Números en segundos que tiene el usuario para hacer login (poner la contraseña) (2min por defecto)
- PermitRootLogin no *SIEMPRE PONER NO* Esta opción permite entrar con el root.
- MaxAuthTries: Es el número que tiene de intentos para poder hacer login
- MaxSessions Es el numero de sesiones abiertas simultaneamentes
- MaxStartups: Es el número de usuarios que se pueden conectar simultáneamente *MINIMO 2*
- AllowUsers (usuario): Usuario *DE TU EQUIPO* al que se pueden conectar utilizando el ssh
Si quiere limitar a que se conecte por una IP en concreto sería: usuario@ip.
- Protocolo 2: Es el protocolo que se utiliza por defecto.
- PasswordAuthentication yes: Requiere una contraseña para conectarte.
COMO SE CONECTA EN EL SSH:
Primeramente hay que abrir los puertos en el VBox y en el Firewall de Windows (HOST). (Si tenemos ya el puerto 22 en el Firewall de Windows (HOST) ocupado hay que poner otro puerto).
En el VBox: (Nos vamos a "Preferencias", "Red" "Reenvio de puertos" y añadimos")
En el Firewall de Windows:
Vamos a crear una nueva "Regla de entrada", elegimos "Puerto", elegimos "TCP" y ponemos el puerto "22", le damos a "Permitir la conexión", ponemos un nombre y ya estaría.
- ssh usuariootroequipo@ipdelequiporemoto. (Después te pide la contraseña)
Si hemos modificado el puerto:
- ssh -p (puertonuevo) usuario@ip
Una vez le damos a "enter" nos saldrá la key que tenemos para ese equipo, y le decimos "yes":
Y seguidamente ponemos la contraseña.
Una vez entrado debería de salirnos una cosa así:
Una vez hecho esto, estamos en el otro equipo.
Ahora en el nombre del terminal es usuarioquetehasconectado@nombredelequipo.
VENTAJAS:
Se puede copiar ficheros con el comando scp (COPIA SEGURA)
Comando:
- scp ruta/archivo usuario@ipordenador (Del otro equipo):ruta/fichero (De tu equipo)
Para hacerlo con otro puerto es:
- scp -P (puerto) ruta/archivo usuario@ipordenador:ruta/fichero
Para ejecutar aplicaciones gráficas remotamente (Siempre que tenga el mismo entorno de escritorio):
- ssh -X usuario@ipdelequipoquetequieresconectar aplicación (aplicación que se quiera ejecutar)
Para ejecutar aplicaciones gráficas remotamente con otro puerto:
- ssh -X -p (puerto) usuario@ipdelequipoquetequieresconectar aplicación (aplicación que se quiera ejecutar)
Conectarnos con PuTTy
Ahora vamos a descargar el programa PuTTy para poder conectarnos de Windows a el servidor Ubuntu.
Cuando lo tengamos descargado lo abrimos, y en el Host Name (IP address) ponemos la IP del host al que queramos conectarnos y elegimos el puerto.
Una vez le demos a "Open" se nos abrirá una terminal donde vamos a poner el usuario y la contraseña del otro equipo.















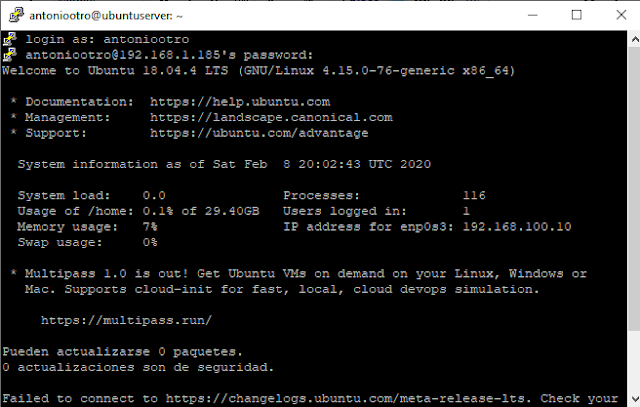
No hay comentarios:
Publicar un comentario