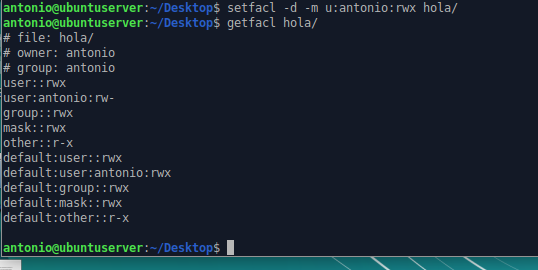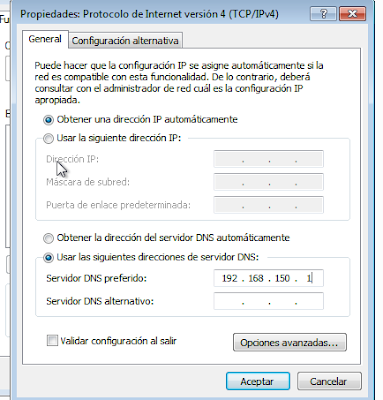Samba y sus carpetas en modo anónimo
Samba es una implementación libre del protocolo de archivos compartidos de Microsoft Windows (antiguamente llamado SMB, renombrado recientemente a CIFS) para sistemas de tipo UNIX.
Samba también permite validar usuarios haciendo de Controlador Principal de Dominio (PDC), como miembro de dominio e incluso como un dominio Active Directory para redes basadas en Windows; aparte de ser capaz de servir colas de impresión, directorios compartidos y autentificar con su propio archivo de usuarios.
*REQUISITO IMPORTANTE PARA REALIZAR SAMBA:*
Tener antes de nada instalado, configurado y en funcionamiento: ENRUTAMIENTO, DHCP y DNS y una máquina W7 configurada con la red.
Instalación SAMBA:
- sudo apt-get install -y samba samba-common (python-glade2 system-config-samba opcional)
Configuración SAMBA:
Tenemos que ir a /etc/samba/
1º Hacer copia de seguridad del fichero de smb.conf.
- sudo cp smb.conf smb.conf.old
2º Configuración del fichero de smb.conf
- sudo nano smb.conf
Dentro de aquí vamos a diferenciar de dos formas de hacerlo:
COMPARTIR CARPETAS DE FORMA ANÓNIMA y COMPARTIR CARPETAS DE FORMA SEGURA.
COMPARTIR CARPETAS DE FORMA ANÓNIMA:
- En el fichero de configuración smb.conf tendremos que tenerlo tal que así:
Esta es la parte global.
workgroup: Defines el nombre de grupo
server string = Samba server (NO SE TOCA)
netbios name = nombre del servidor
map to guest =bad user
dns proxy = no
Y lo demás no se toca.
Ahora nos vamos a "Share Definitions"
Y ponemos para la carpeta compartida anonima:
[Anonima] (Como se va a llamar la compartida en Windows)
path = /samba/anonima (Ruta completa donde se encuentra la carpeta creada)
browseable = yes (Navegable)
writable = yes (Escribible)
guest ok = yes (Invitados)
read only = no (Solo lectura)
force user = nobody (Fuerza al nobody)
Después de configurar esto, (O ANTES) pasaremos a crear la carpeta en la raíz de samba con el nombre de la carpeta que hemos configurado anteriormente.
- sudo mkdir -p /samba/anonima
Y en esa carpeta establecemos los permisos:
- chmod -R 0775 /samba/anonima (Quiere decir: Para el usuario: Lectura, Escritura y Ejecución, Para grupos: Lectura, Escritura y Ejecución. Para otros usuarios: Lectura y Ejecución)
Y después establecemos los dueños:
- chown -R nobody:nogroup (Nadie y ningún grupo) /samba/anonima
Una vez tengamos esto, reiniciamos SAMBA:
- sudo service smbd restart
Y ahora si nos vamos a el Windows 7 configurado previamente con Enrutamiento, DHCP y DNS:
Ponemos en la barra de búsqueda: \\ubuntuserver (nombre del netbios)
Y nos aparecerá nuestra carpeta que hemos definido en el archivo de smb.conf
Ahora creamos un fichero para comprobar que está bien:
Y nos vamos a la carpeta en el Ubuntu para comprobarla: