Instalación AD DS y Configuración DNS:
¿Qué es el AD DS?
El AD DS es la parte más importante de un Windows Server, ya que es una base de datos jerarquica, donde se guardan todos los archivos (Almacena y gestiona información sobre los recursos de la red)
¿Como se instala?
Lo primero que vamos a hacer para que lo siguiente se configure y se puedan conectar lo demás bien va a ser hacer el cambio de nombre en el Windows Server 2012. Nos vamos a ir al botón de Windows, le damos click derecho y nos vamos a “Sistema”.
Ahora nos vamos a “Configuración avanzada del sistema”:
Y ahora se nos abre una ventana, y ahora nos vamos a la pestaña: “Nombre
de equipo”, vamos a el botón que pone “Cambiar” y cambiamos el nombre
que va a recibir el equipo.
En mi caso voy a poner “WServer2012” y le damos a “Aceptar”
Tendremos que reiniciar el equipo, para que guarde esta configuración.
Ahora vamos a hacer la instalación de Active Directory, nos vamos a ir a
“Administrar”, “Agregar roles y características”:
Dentro de aquí, vamos a leer lo de “Antes de comenzar”, le damos a
“Siguiente”, en tipo de instalación le vamos a dar a “Instalación basada en
características o en roles”
Y en “Selección de servidor” seleccionamos el Servidor donde vamos a
instalarlo.
Como ya vemos, se ha cambiado el nombre del servidor. En la pestaña de “Roles de servidor” seleccionamos “Servicios de dominio de Active Directory”
Y seleccionamos la casilla de “Incluir herramientas de administración (si es
aplicable)” y le damos a “Agregar características”
Le damos a “Siguiente” hasta “Confirmación” y le damos a “Instalar”
Con este rol del servidor, también se instala las herramientas necesarias
para hacer un Servidor DNS.
Una vez terminado, cerramos.
Ahora una vez terminado el paso anterior, pulsamos a la izquierda en “AD DS”, Arriba en la advertencia que nos sale, le damos a “Más”
Dentro de la ventana que nos aparece le vamos a dar a “Promover este servidor a controlador de dominio”
Dentro de esta configuración vamos a darle a “Agregar un nuevo bosque”, ya
que esta opción es para crear un nuevo “Dominio” y dentro del “Nombre de
dominio raíz” le vamos a poner un nombre acabado en “.local” ya que vamos
a trabajar a nivel local.
Y le damos a “Siguiente”, si tarda mucho es que está comprobando el
nombre de dominio que le hemos dado.
En la siguiente configuración en “Opciones del controlador” vamos a quedar
por defecto los dos niveles funcionales que nos pone, ya que es el Servidor
que tenemos.
En las siguientes opciones vamos a hacer tick en “Servidor de Sistema de
nombres de dominio” ya que esta va a ser la herramienta para tener la
funcionalidad de DNS.
Y elegimos una contraseña y la confirmamos.
En “Opciones de DNS” le damos a “Siguiente”.
Ahora en “Opciones adicionales” Vamos a elegir el Nombre de dominio
NetBIOS que queramos poner asignando el dominio, este nombre se puede
cambiar si quieres aquí, pero por defecto sale el que hemos puesto en la
primera configuración.
Yo lo voy a dejar por defecto.
En la pestaña de “Rutas de acceso” vamos a dejar por defecto las rutas que
nos aparecen, estas rutas es para guardar las bases de datos, archivos de
registro y el sysvol.
Revisamos las opciones, le damos a “Siguiente”, ahora se nos va a
comprobar los requisitos puesto anteriormente, si arriba nos da el check
verde podremos realizar nuestra instalación dándole al botón “Instalar”
Y cuando termine se va a reiniciar automáticamente.
Si todo ha salido bien, nos va a aparecer este cambio al iniciar el Windows:
Como podremos observar a la izquierda en el “Administrador del servidor”
también se nos ha instalado el “DNS”.
Creación de usuarios y grupo en AD DS
Ahora vamos a proceder a la creación de los usuarios del DNS, nos vamos a
ir a la izquierda a “AD DS” le pulsamos y en el servidor donde lo tenemos,
pulsamos click derecho y nos vamos a “Usuarios y equipos de Active
Directory”
Dentro de aquí, nos vamos a ir a la pestaña de “nombre”.local en mi caso
“ser.local”, la abrimos y nos vamos a “Users” y dentro de aquí le damos click
derecho en el fondo blanco, “Nuevo”, “Usuario” para crearlo.
Ahora vamos a crear un usuario llamado Windows
Y le damos a “Siguiente” y a “Finalizar”
Ahora en el mismo sitio que el anterior paso nos vamos a crear un grupo
para el Windows7 le vamos a dar click derecho en lo blanco,
“Nuevo” y “Grupo”
Le ponemos el nombre, y en “Ámbito de grupo” seleccionamos “Global” y
“Tipo de grupo” seleccionamos “Seguridad
Y ahora vamos dentro de este grupo, nos vamos a la pestaña “Miembros”, le
damos a “Agregar”
Nos vamos a “Opciones avanzadas” a “Buscar ahora” y ahora en el despegable de abajo, buscamos “Windows” ( O el usuario que hayamos creado)
Aceptamos en la ventana anterior, y en miembros le damos a “Aplicar” y
“Aceptar”
Antes de proseguir vamos a ir al centro de recursos y redes de Windows Server, y vamos a cambiar el DNS que tenemos asignado, en vez del 8.8.8.8 y 8.8.4.4 vamos a poner en la Tarjeta WAN la dirección IP de la WAN que tenemos asignada, y en la tarjeta LAN la dirección IP de la LAN que tenemos asignada de la misma.
Unir al dominio de Windows Server el Windows 7:
Ahora vamos a iniciar Windows 7, vamos a “Abrir el Centro de redes y
recursos compartidos”, nos vamos a “Cambiar configuración del adaptador”
Dentro de aquí nos vamos a “Propiedades” de la “Conexión de área local”
Seleccionamos el “Protocolo de Internet versión 4 (TCP/IPv4)” y le damos a
“Propiedades”
Y en el apartado DNS, cambiamos el “Servidor DNS preferido” a la dirección
IP de la tarjeta WAN del Windows Server 2012.
Y quitamos el “Servidor DNS alternativo”. Le damos a “Aceptar”.
Ahora nos vamos a “Equipo” y le damos click derecho a “Propiedades”
Nos vamos a “Configuración avanzada del sistema”
Y ahora nos vamos a la pestaña “Nombre de equipo” y abajo del todo
pinchamos en “Cambiar”.
Dentro de aquí, le damos a “Dominio” y ponemos el nombre que le hemos
puesto en el “NetBIOS” en mi caso “ser”
Aceptamos y nos pedirá el nombre de usuario y contraseña, le vamos a
poner las que le hemos puesto en el Administrador de Windows Server.
Y le damos en “Aceptar”, tardará un poco en iniciar, pero cuando lo tengamos
bien nos aparecerá:
Y ya tendríamos el dominio creado y unido.





















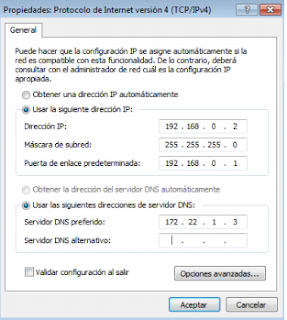



No hay comentarios:
Publicar un comentario