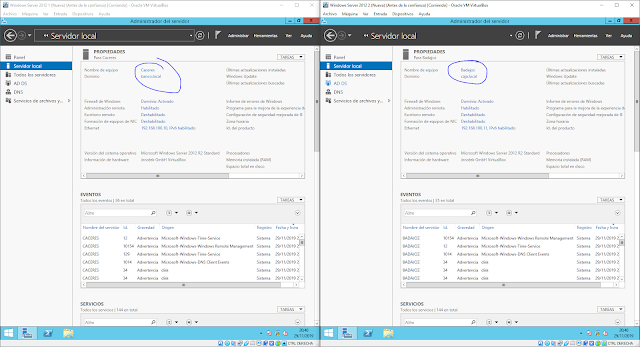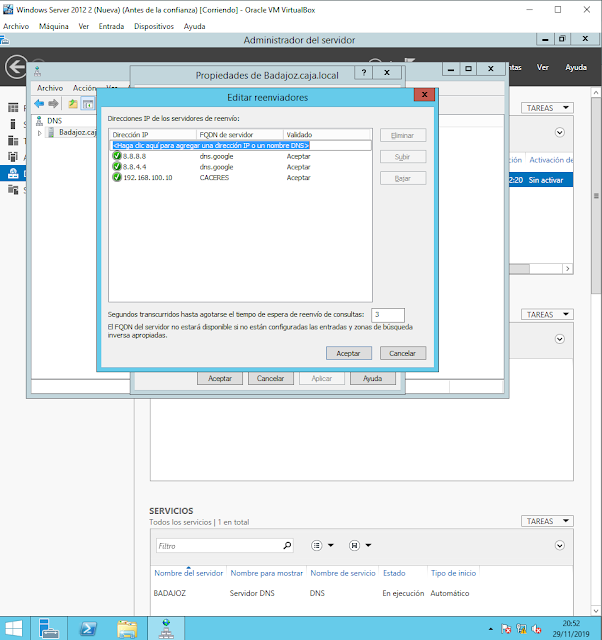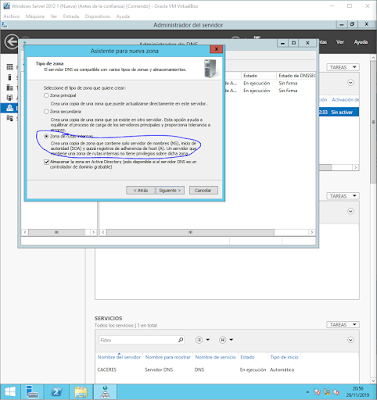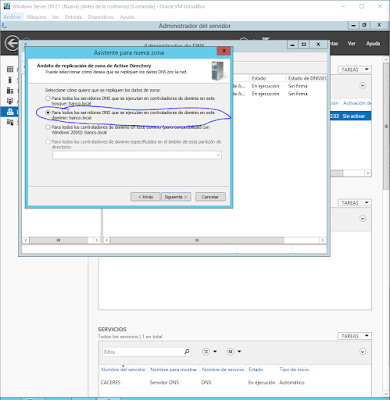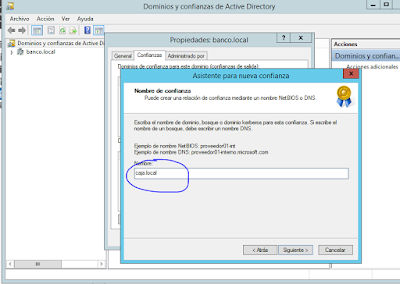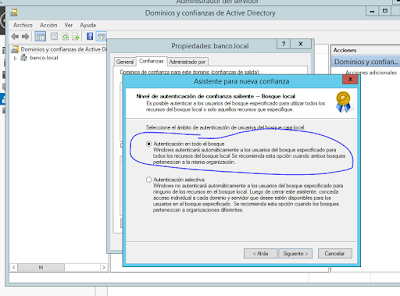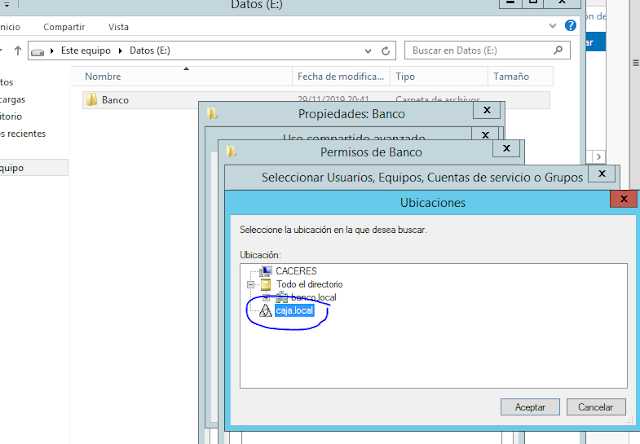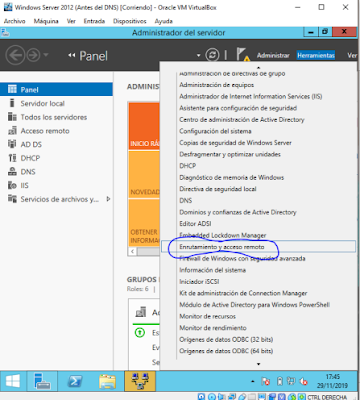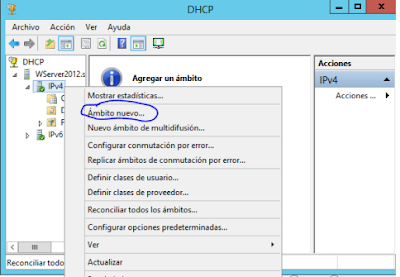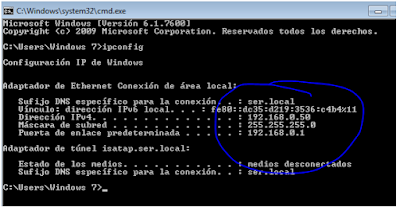Relaciones de Confianza
¿Qué es?
Una relación de confianza es una relación establecida entre dos dominios de forma que permite a los usuarios de una dominio ser reconocidos por otro dominio.
Práctica con la Configuración de las Relaciones de Confianzas:
Para hacer las Relaciones de confianza, vamos a necesitar dos Windows Server 2012:
- Una máquina va a tener de nombre: Caceres: 192.168.100.10 y otra Badajoz: 192.168.100.11
- Vamos a tener instalados en cada máquina virtual el Servicio de dominio de Active Directory y configurados.
Una vez tengamos instalado el Active Directory y configurado con los dominios:
- Caceres.banco.local
- Badajoz.caja.local
Vamos a crear en el AD DS dos usuarios:
- Caceres: Banquero.
- Badajoz: Cajero.
Y tenemos que crear dos carpetas en E:\\ (O en otro disco duro que no sea el C:\\)
- Caceres: Banco.
- Badajoz: Caja.
Una vez tengamos ya todo esto, vamos a empezar a configurarlo.
Nos vamos a el "Administrador del servidor" y nos vamos a "DNS" en la Izquierda, le damos click derecho y "Administrador de DNS"
Nos vamos a el Servidor, le damos click derecho y nos vamos a "Propiedades"
Nos vamos a la pestaña de Reenviadores, le damos a "Editar" y agregamos la Dirección IP del otro dominio:
Aplicamos y aceptamos, y seguidamente con hacemos lo mismo con el otro servidor.
Ahora nos vamos a "Zonas de búsqueda directa", le damos click derecho a la carpeta y le damos a "Ámbito nuevo":
En la siguiente, ponemos para todos los servidores DNS que se ejecutan en controladores de dominio en este dominio: banco.local:
En la siguiente en el nombre de zona, tenemos que poner el nombre del dominio del otro servidor.
Y en la siguiente ponemos la IP del otro servidor.
Le damos a siguiente y finalizar.
Ahora en el otro servidor, hacemos lo mismo, pero con el nombre y la ip contraria.
Una vez hayamos hecho esto, nos vamos a "Dominios y confianzas de Active Directory"
Y en el servidor, le damos click derecho, "Propiedades" y nos vamos a la pestaña de "Confianzas"
Se nos abrirá un nuevo asistente, donde en la primera pestaña vamos a poner le nombre del dominio del otro servidor.
En la siguiente, tenemos que seleccionar "Confianza de bosque"
En la siguiente le ponemos bidireccional:
Y en la siguiente ponemos "Ambos, este dominio y el dominio especificado"
Ahora tenemos que poner el Usuario y contraseña que tenga privilegios de Administrador en el servidor contrario, le damos a siguiente, y ponemos "Autentificación en todo el bosque"
Y se nos debió de crear correctamente la relación de confianza:
En la siguiente le damos a "Sí, confirmar la confianza saliente" y "Sí, confirmar la confianza entrante" y le damos a "Finalizar" y automáticamente en el otro servidor si nos metemos en "Dominios y confianzas de Active Directory" en "Propiedades" en la pestaña "Confianzas" nos debería aparecer la confianza automáticamente.
Ahora para que todo se cree correctamente, tenemos que validar el otro servidor, para ello dentro de "Dominios y confianzas de Active Directory" elegimos el primer dominio, y le damos a propiedades:
Dentro de esta pestaña que se nos abrirá le damos a "Validar" y le damos a "Sí, validar la confianza entrante" y ponemos el Usuario y contraseña de un usuario que tenga privilegios de administrador del servidor contrario.
Y le damos a aceptar, y nos debería de aparecer esto:
Y en la siguiente pestaña que te aparece, que dice que va a actualizar la información, le damos a que si.
Y ahora vamos a validar las confianzas entrantes, o sea la del dominio de abajo, haciendo los mismos pasos que el anterior.
Ahora vamos a las carpetas creadas anteriormente en el disco E:\\ y vamos a compartirlas con los usuarios creados también, cuando estemos en la pestaña de Compartir, y Uso compartido avanzado, le damos a "Permisos", "Agregar" y en "Ubicaciones" elegimos el dominio al que hemos hecho relación.
Y cuando le demos a "Aceptar", buscamos el usuario creado anteriormente.
Y ahora nos vamos a la pestaña de "Seguridad" y vamos a agregar al usuario.
Y dandole los permisos de Lectura y Escritura.
Y ahora vamos al otro servidor, a la otra carpeta que tenemos y vamos a hacer lo mismo, con el usuario del dominio contrario e igual.
Y con esto ya tendríamos realizada la confianza, ahora vamos a comprobarlos con Windows 7, conectándonos a un dominio y comprobando que se puede entrar en la carpeta contraria.
En el Windows 7 tenemos que configurar la Red, ya que está dentro de la RedNAT que tenemos creada, va a tener la IP: 192.168.100.99 y vamos a tenerla que unir primero a un dominio y luego al otro para comprobarlo.
Como podemos comprobar, nos hemos conectado al dominio de banco.local y hemos entrado en el dominio de Badajoz.caja.local, y nos encontramos la carpeta "Caja".
Y ahora al contrario.
Y con esto ya estaría conectado correctamente.