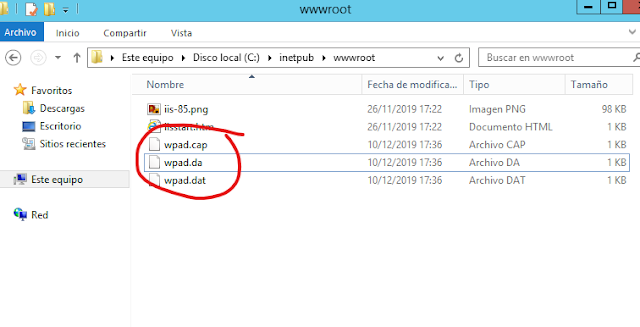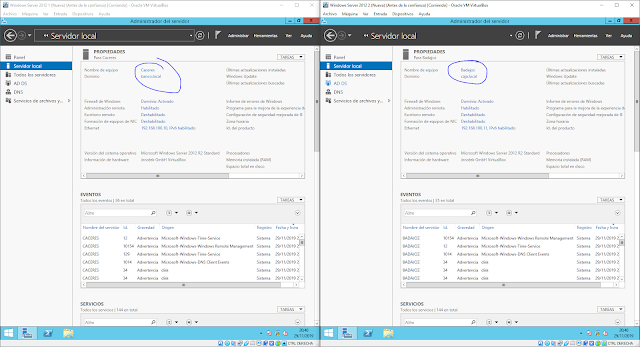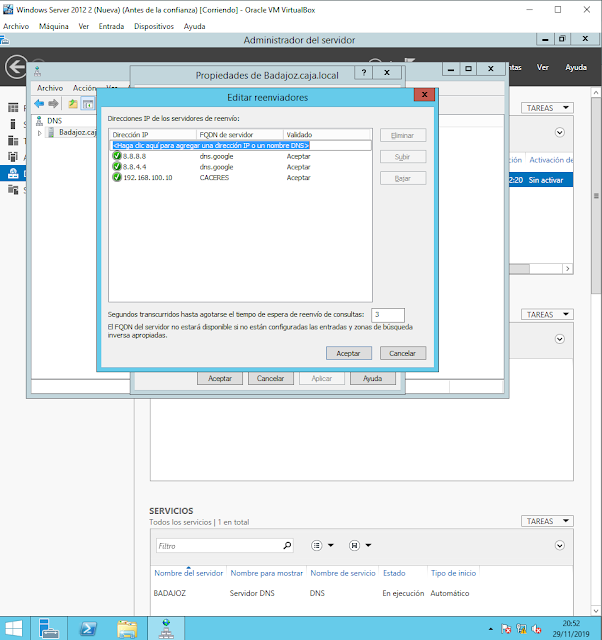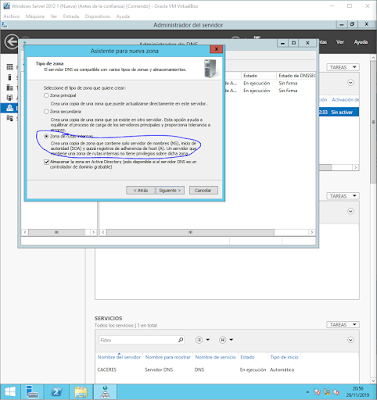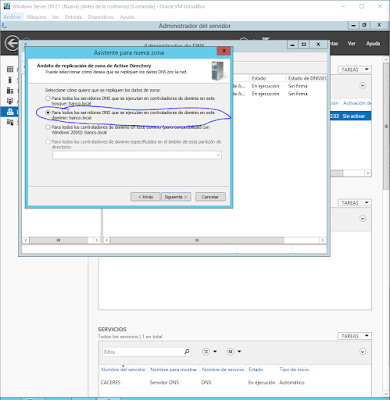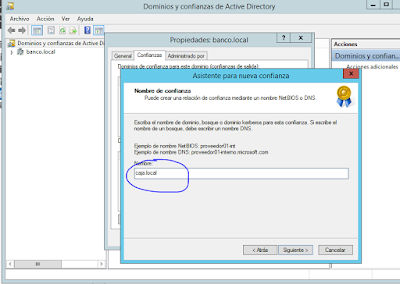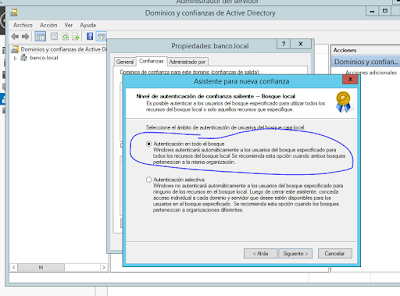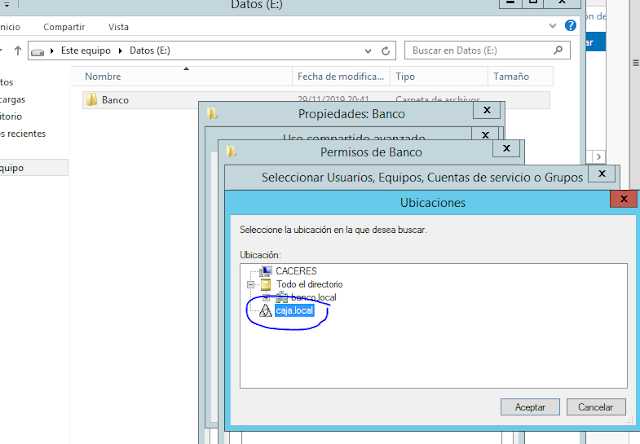Proxy y Squid
¿Qué es un Proxy?
Un proxy es un equipo que hace de intermediario entre las conexiones de un cliente y un servidor, filtrando todos los paquetes entre ambos.Esto es útil para la gente que navega en grupo. El servidor hace de proxy (caché), este lo que hace es hacer que solo llegue una petición a la página, y los demás usuario del servidor lo miran a través del proxy.
Además sirve de seguridad (proxy de configuración), para poner limitaciones, horas, tiempo, el ancho de banda, bloquea palabras, direcciones IP, etc...
Uno de los mejores es el de Linux Squid y la versión de Windows es Squid también, pero este no tiene propia.
La página del squid es: squid.diladele.com
Un Windows normal también lo puede obtener, y se puede poner el equipo en proxy, pero hay que hacerlo en plan voluntario. Simplemente en Google, en configuración se busca proxy, y la pones en configuración manual, le pones la IP y el puerto correspondiente.
El programa de Squid para que vaya realmente como debería de ir, tiene que ir en Linux, que es una configuración transparente.
Configuración de Proxy en Windows Server.
Para configurar un Servidor Proxy con configuración automática en los navegadores de los ordenadores clientes hay que seguir las siguientes fases:
Primero hay que descargarse el Squid para Windows, en la página que he puesto más arriba.
Y lo instalamos.
Una vez tengamos ya instalado el Squid, ahora vamos a realizar las 4 fases de la instalación.
Para mirar el puerto por cual escucha el Proxy instalado, tenemos que irnos a la barra de tareas, dentro, nos aparecerá el logo del Squid, y le damos a "Open Squid Configuration"
Dentro de este archivo, vemos por el puerto en el que escucha, por si lo tenemos que cambiar.
Ahora vamos a realizar las fases de configuración:
Fase 1:
Hay que hacer que el servidor DNS del dominio puede identificar las palabras wpad y proxy:
Para ello nos vamos al "Administrador del DNS" y abrimos el dominio, dentro de ahí abrimos la "Zona de búsqueda directa" y dentro abrimos "la carpeta del dominio"
Dentro de aquí creamos dos archivos CNAME, uno llamado wpad y otro proxy y los dos tiene que apuntar a la dirección del servidor.
Le damos click derecho, "Alias nuevo (CNAME)"
Dentro de aquí, lo ponemos en el "Nombre de alias": wpad y en el "Nombre de dominio completo": El nombre del dominio entero, tal que así:
Y ahora creamos otro igual con la palabra proxy:
Ahora vamos a crear una nueva zona llamada "wpad", para ello pinchamos click derecho en el servidor y le damos a "Zona nueva" ya que lo vamos a crear en la raíz:
Elegimos "Zona principal":
En la siguiente, elegimos "Para todos los servidores DNS que se ejecutan en controladores de dominio en este dominio: "
En la siguiente pestaña, le daremos a "Zona de búsqueda directa" y a la siguiente, pondremos el nombre de la zona: wpad
En la siguiente pestaña, pondremos "Permitir solo actualizaciones dinámicas seguras" y finalizar.
Ahora dentro de la carpeta "wpad", que está en la "Zona de búsqueda directa" tenemos que crear un archivo txt. con el nombre de wpad y texto:
service: wpad:!http://wpad.(dominio):80/wpad.dat
Para ello le damos click derecho dentro, y le damos a "Registros nuevos" y seleccionamos el de TXT.
Le damos a "Crear registro" y de nombre de registro ponemos "wpad" y de texto lo de arriba.
Fase 2:
Ahora vamos a desbloquear la lista de palabras prohibidas del servidor DNS poniendo esto en el PowerShell:
dnscmd /config /enableglobalqueryblocklist 0dnscmd /config /globalqueryblocklist
Fase 3:
Para que los navegadores de Internet puedan descargarse el fichero de configuración del servidor Proxy es necesario configurar el Servidor Web, para ello tenemos que:
En la raíz, le damos y buscamos "Tipos MIME" y le damos click derecho "Abrir característica" y a la derecha le damos a "Agregar"
Y ahí dentro ponemos de extensión del archivo: .dat y Tipo MIME: application/x-ns-proxy-autoconfig. y aceptamos.
Y ahora repetimos los pasos con las extensiones .cap y .da
Fase 4:
Por último hay que copiar el fichero en la carpeta raíz del servidor web, osea en C:\inetpub\wwwroot y lo tenemos que copiar con los nombres: wpad.cap, wpad.da y wpad.dat.
Y el contenido de los tres archivos son:
//==================================wpad.dat=======================================
//application/x-ns-proxy-autoconfig
function FindProxyForURL(url, host)
{
// If IP address is internal or hostname resolves to internal IP, send direct.
var resolved_ip = dnsResolve(host);
if (isInNet(resolved_ip, "10.0.0.0", "255.0.0.0") ||
isInNet(resolved_ip, "172.16.0.0", "255.240.0.0") ||
isInNet(resolved_ip, "192.168.0.0", "255.255.0.0") ||
isInNet(resolved_ip, "127.0.0.0", "255.255.255.0"))
return "DIRECT";
if (shExpMatch(url, "http://*(dominio)/*")) { return proxy_no; }
return "PROXY (Dirección IP):(Puerto); DIRECT";
}
//=========================
//application/x-ns-proxy-autoconfig
function FindProxyForURL(url, host)
{
// If IP address is internal or hostname resolves to internal IP, send direct.
var resolved_ip = dnsResolve(host);
if (isInNet(resolved_ip, "10.0.0.0", "255.0.0.0") ||
isInNet(resolved_ip, "172.16.0.0", "255.240.0.0") ||
isInNet(resolved_ip, "192.168.0.0", "255.255.0.0") ||
isInNet(resolved_ip, "127.0.0.0", "255.255.255.0"))
return "DIRECT";
if (shExpMatch(url, "http://*(dominio)/*")) { return proxy_no; }
return "PROXY (Dirección IP):(Puerto); DIRECT";
}
//=========================